 Displaying and Deleting Subtotals
Displaying and Deleting Subtotals 
 Displaying and Deleting Subtotals
Displaying and Deleting Subtotals 

This concept also applies to the calculation of subtotals for averages, minimums, and maximums. The procedure is the same as for subtotals.
Prerequisite
Totals can only be calculated through
Key Figures; subtotals can only be calculated through Characteristics.You have calculated a total for at least one column. Once a total is displayed, the icons and menu options for displaying subtotals are displayed.
Use
The following example shows the use of totals and subtotals. In this example, a
total was calculated for the Occupied column.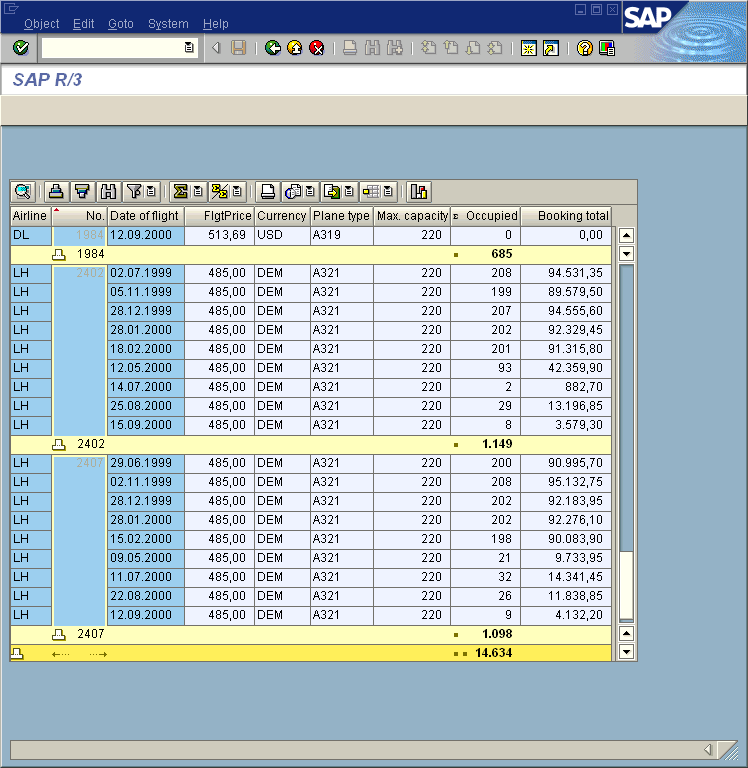
Then a subtotal is calculated for the No. column (flight number). The total is broken down into several subtotals. A subtotal is the total number of Occupied seats for all rows with the same subtotal criterion (here flight number: No. column). Therefore, the rows between two subtotals have the same value for the subtotal criterion, the identical flight number (No.).
Procedure
Creating Subtotals for One or More Columns
Alternatively:
Procedure without column selection
If you choose the subtotals function without having selected a column, you must select the columns for which you want to display subtotals in the Define Sorting / Subtotals dialog box. Proceed as follows:
Alternatively:
To
Find terms, chooseTo define a subtotal for a column or columns, click the checkbox under the subtotal symbol. An indicator is set.
For information about how to change the sort type and sequence, see
Sorting in Ascending and Descending Order.To apply your settings, choose ![]() .
.
Result
In the following example, a total was calculated for the Occupancy column and a subtotal for the Airline and Flight no. columns.
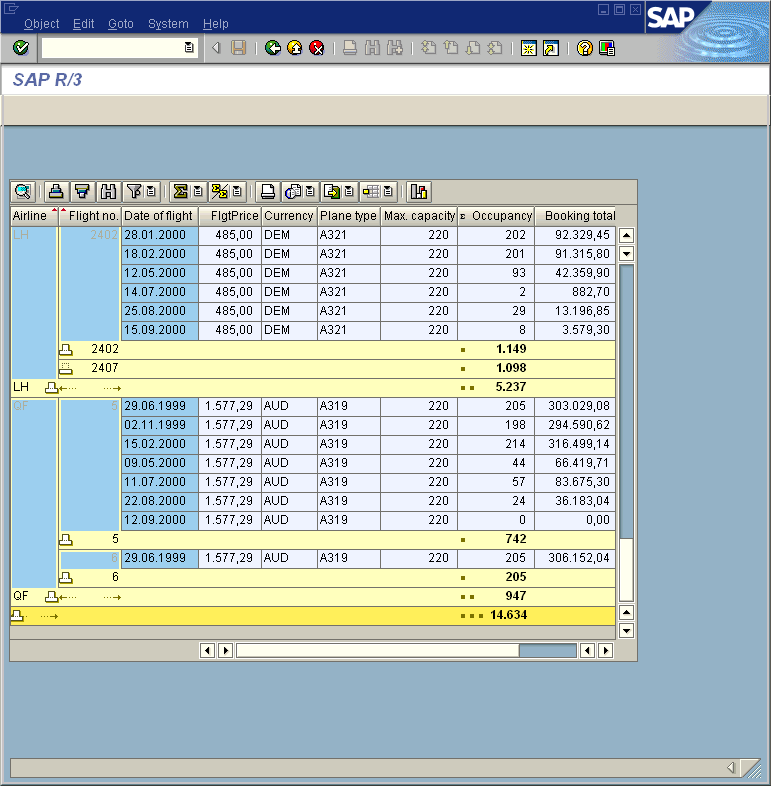
On this screen, you see the subtotals levels as well as the non-totals rows. The first subtotal level totals the occupied seats (Occupancy) for the rows with identical flight number (Flight no.), the first subtotal criterion. A small square is displayed next to the first level subtotals.
The second subtotal level adds the first level subtotals that reference the same airline (Airline); this is the second subtotal criterion. Two small squares are displayed next to the second level subtotals. Arrows are used to identify which subtotals belong to which subtotal criteria.
The third level is the totals level, identified by three small squares. This indicates that the total is the total of the top level subtotals.
Displaying and hiding entries and subtotals
To hide or display entries underneath the total or subtotal or to just display the subtotals, use one of the following procedures:
The entries underneath this total or subtotal are hidden. The ![]() icon in the subtotal row indicates that the entries underneath a total or subtotal are hidden.
icon in the subtotal row indicates that the entries underneath a total or subtotal are hidden.
For information about how to hide all the entries and subtotal for a total or subtotal level, see
Defining Drilldown Totals Levels
.Deleting Subtotals
To delete a subtotal, choose ![]() ® Subtotals, without selecting a column. If you selected a column here, you would define a new subtotal for this column.
® Subtotals, without selecting a column. If you selected a column here, you would define a new subtotal for this column.
The Define Sorting / Subtotals dialog box appears.
To delete the subtotal, deselect the relevant checkbox underneath the subtotal icon.
For information about how to change or delete a defined sort, see
Sorting in Ascending and Descending Order.To apply your settings, choose ![]() .
.
Alternative procedure in full-screen mode
In full-screen mode you can call the functions using the menus, in addition to the procedures described above.
To delete subtotals, choose Edit ® Subtotals, without selecting a column